小白如何制作PPT幻灯片
PPT幻灯片在我们现在的生活中越来越普及使用,如:小孩子在学校,老师要求家长制作简单的幻灯片;拍照后想做成一个简单的PPT播放。下面我们介绍一下如何用WPS演示制作PPT幻灯片。
WPS演示软件、输入法、要插入的图片或内容
01、首先,我们下载安装好WPS演示软件之后,打开软件可以看到“新建空白文档”,点击“新建空白文档”。
02、我们就创建好一张幻灯片文档了,可以看到有“单击此处添加标题”、“单击此处添加副标题”,然后我们开始添加标题与内容。
03、单击就可以输入文字,如果不需要输入这么多内容,也可以删除一个标题框。接下来我们新建第二页幻灯片,点击左侧的“+”,新建一张幻灯片。
04、开始制作以后,为防止电脑出现突然的故障问题,我们要保存好已经制作好的部分。点击“WPS演示”-“保存(另存为)”都可以,保存的格式有.ppt和.pptx两种版本格式,我们一般保存成.ppt格式,这样电脑下载的是低版本软件,我们也可以打开
05、保存后,我们必须特别注意一点,保存的时间间隔,点击“WPS演示”-“选项”-“备份设置”里面去设置备份保存的时间。即使电脑出现故障,自己忘记保存也不至于前功尽弃(如果选择间隔时间保存,最好选择1分钟保存)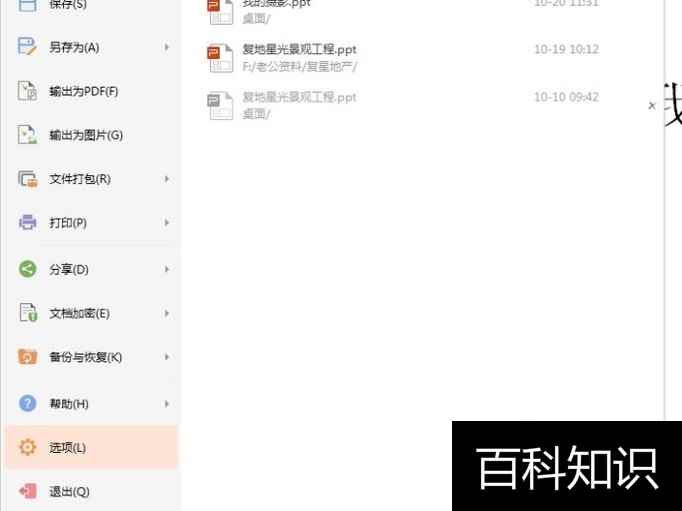

06、接下来,我们继续制作幻灯片。可以插入我们自己喜欢的图片并且配上合适的文字内容,点击“插入”里面有很多选项,可以选择图片、文本框、艺术字、音频等,选择自己喜欢的模式插入。完成所要制作的幻灯片。

07、做幻灯片必不可少的是美化,可以通过调整幻灯片的背景色,点击鼠标右键选背景项,可以每一页使用此方法单独调整成不一样的,也可以点击右下角“全部应用”调整成一致的,有不同的模式(如:图片、渐变色、纯色、图案等)可以选择自己喜欢的。
08、喜欢放映时效果不同的,选择“动画”,里面有不同的动画效果可供选择;幻灯片的切换方式及效果,点击鼠标右键选择“幻灯片切换”可设置。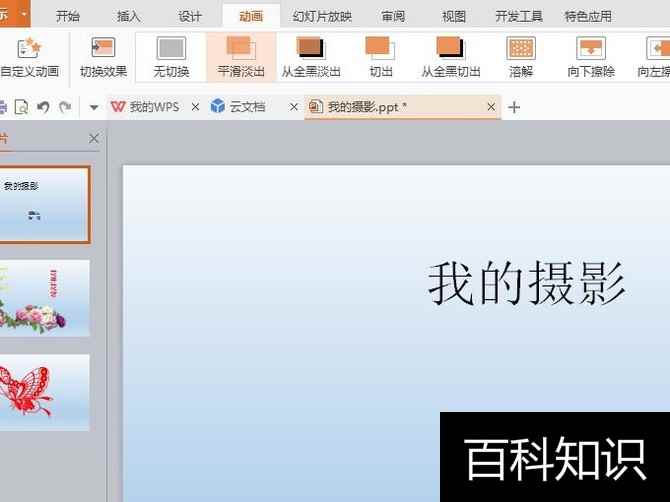
09、最后,我们完美的完成所有制作,就是欣赏成果的时候,播放幻灯片,选择“幻灯片放映”,可以选择不同的放映方式。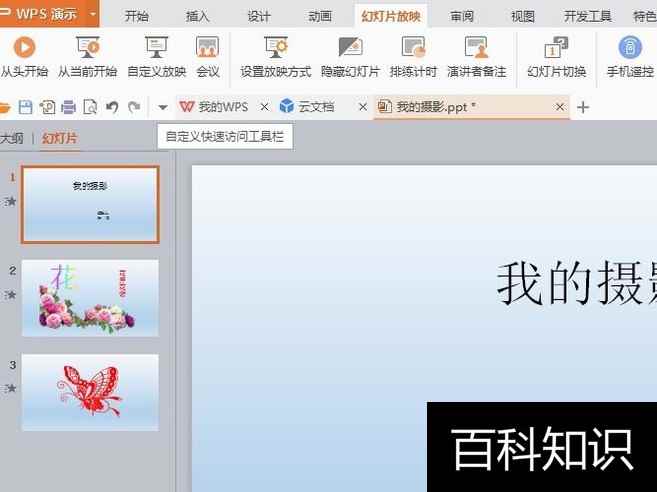
保存的时候要特别注意时间间隔与保存的格式。